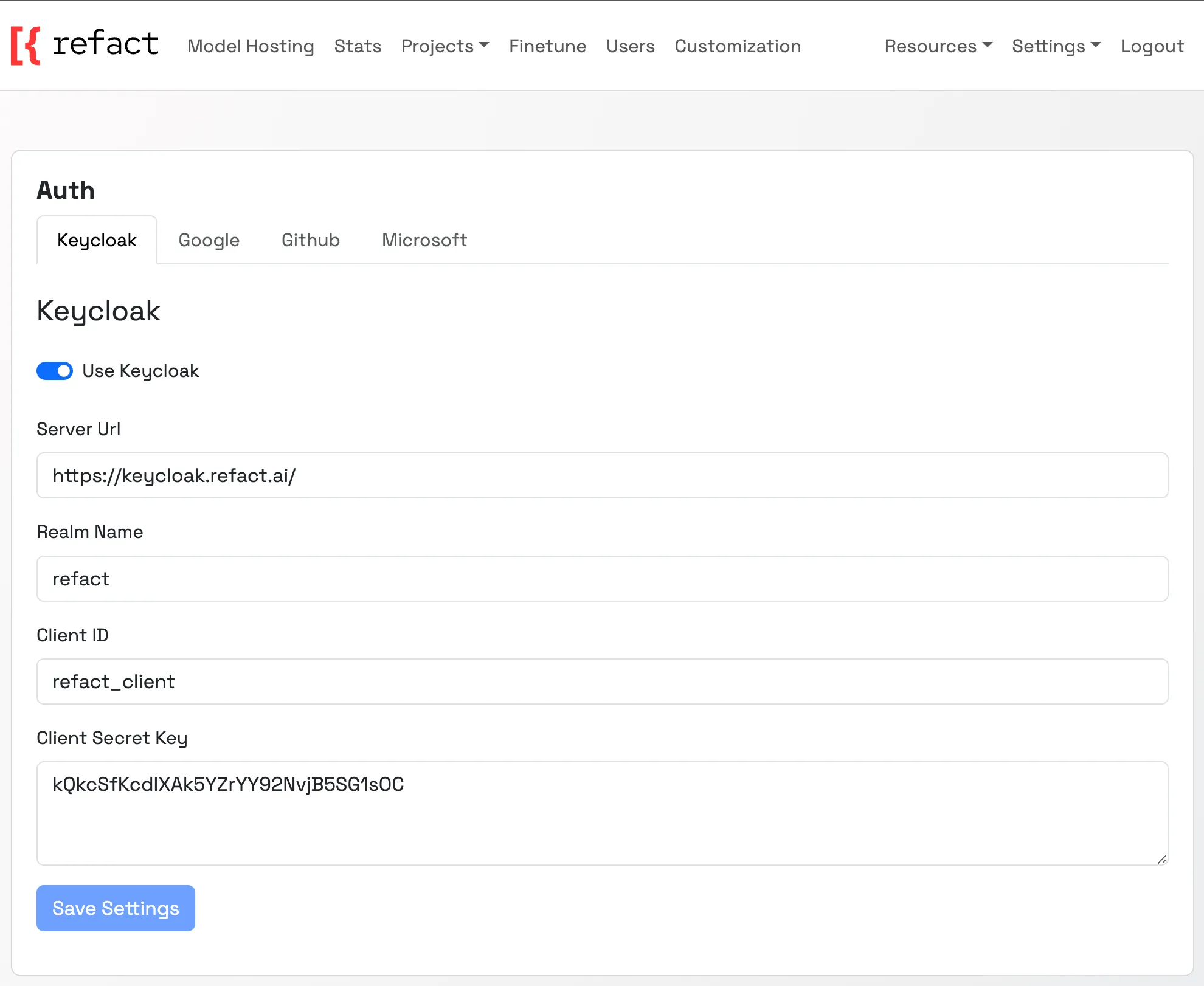Keycloak Integration Guide
Keycloak provides a secure solution for Identity and Access Management (IAM). This guide will walk you through the steps to integrate Keycloak with Refact.ai Enterprise.
Setting Up Keycloak
Accessing the Keycloak Console
- Begin by navigating to the Keycloak console in your browser.
Choosing a Realm
- Realm Selection:
- For a New Realm: Click
Create Realm. Provide a name for your new realm and proceed. - For an Existing Realm: Select an existing realm from the dropdown menu if applicable.
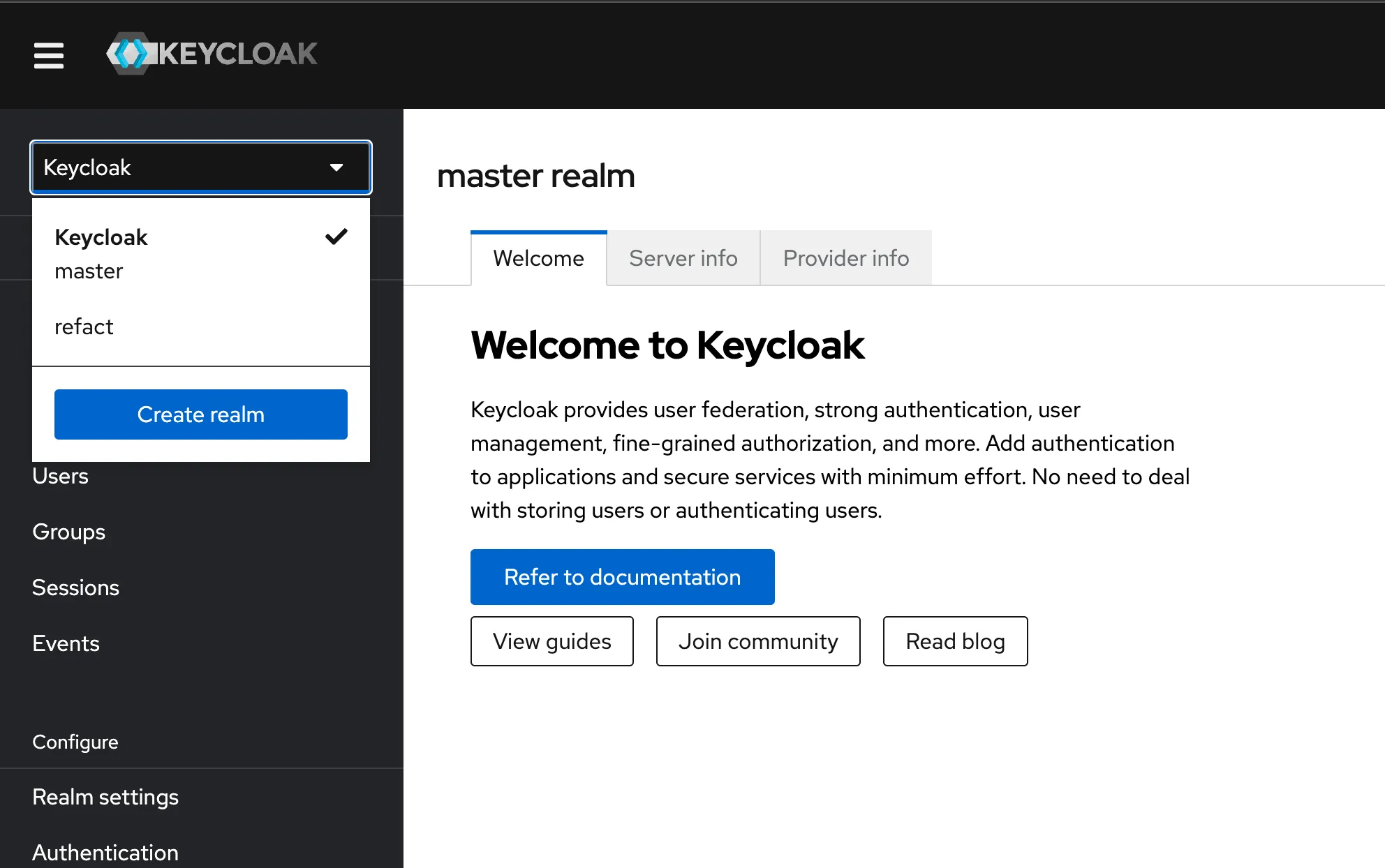
- For a New Realm: Click
Creating and Configuring the Client
-
Navigate to the
Clientstab.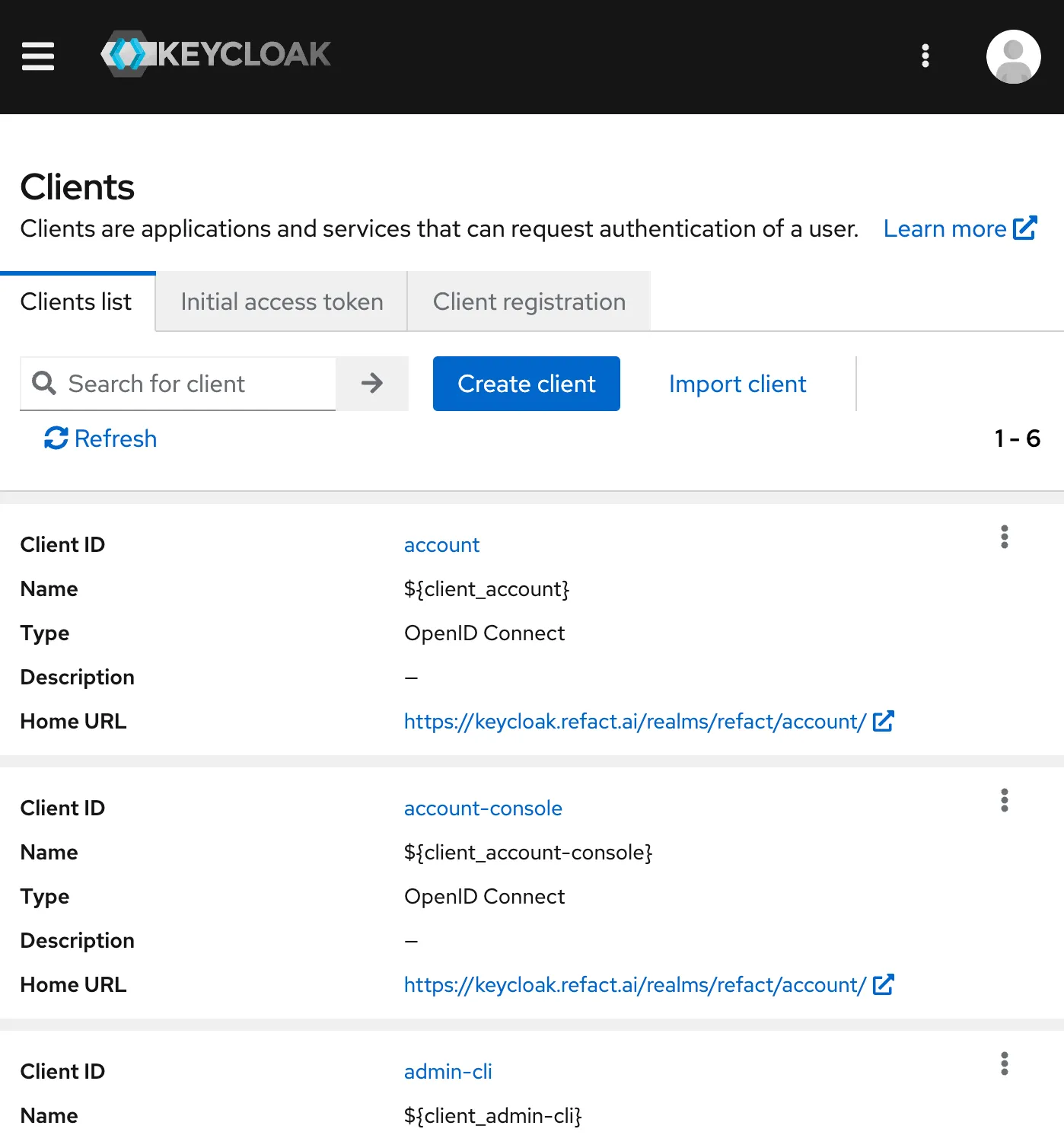
-
Click
Create clientand enter the following details:- Client ID: (e.g.,
refact_client) - Name: (e.g.,
Refact Client)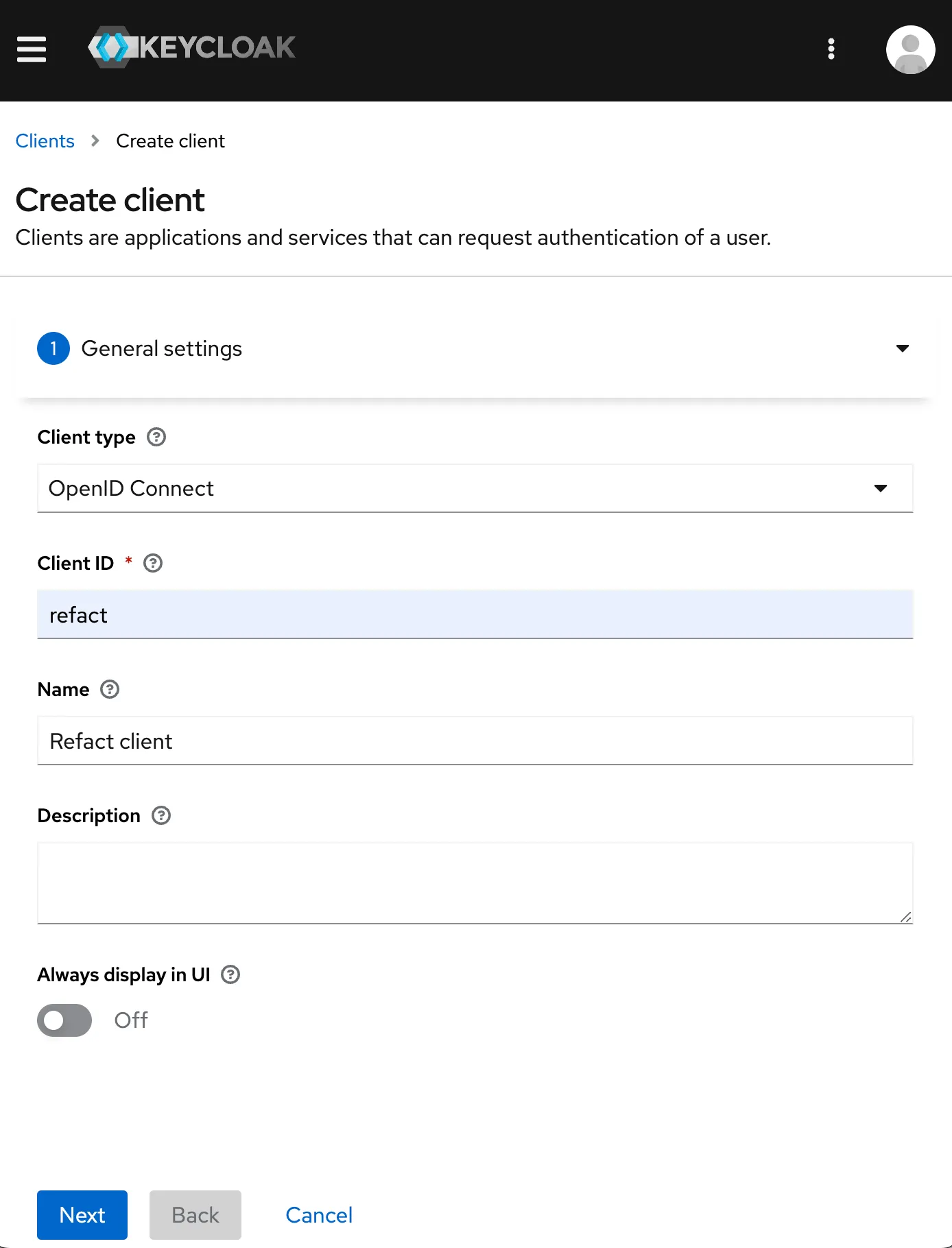
- Client ID: (e.g.,
-
Adjust the Capability config to:
- Enable
Client Authentication - Set
Authorizationto OFF - For
Authentication Flow, select onlyDirect Access Grants,Service Accounts Roles, andStandard flowand deselect other options.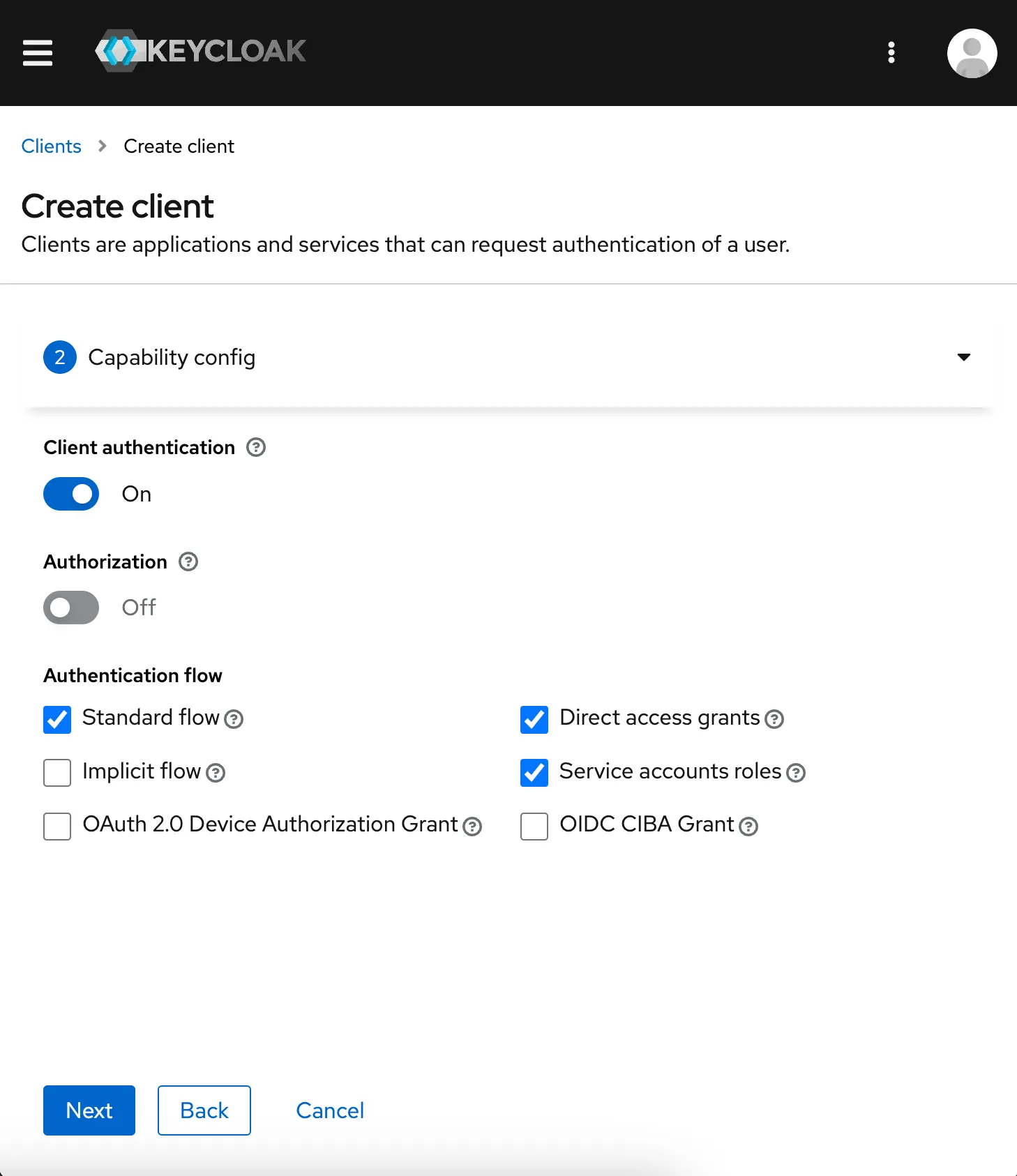
- Enable
-
Configure the Access Settings as follows:
- Valid Redirect URIs: The URL of your Refact.ai Enterprise inference. For example,
https://enterprise.inference-server.local/*(replaceenterprise.inference-server.localwith your Refact.ai Enterprise URL and make sure to include the trailing slash and an asterisk at the end) - Web Origins: The URL of your Refact.ai Enterprise inference. For example,
https://enterprise.inference-server.local/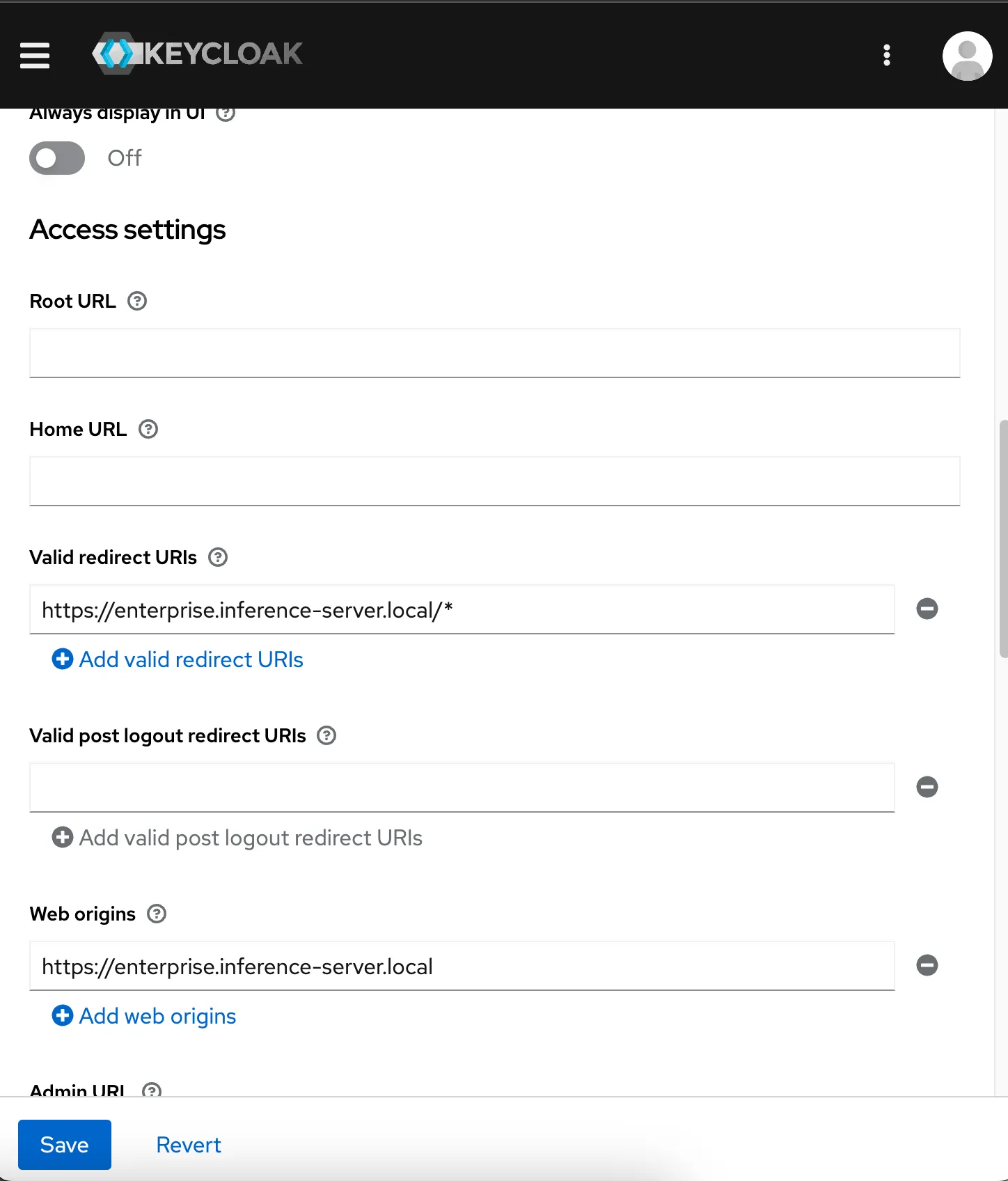
- Valid Redirect URIs: The URL of your Refact.ai Enterprise inference. For example,
-
Leave both
Root URLandHome URLfields empty in theLogin Settingstab.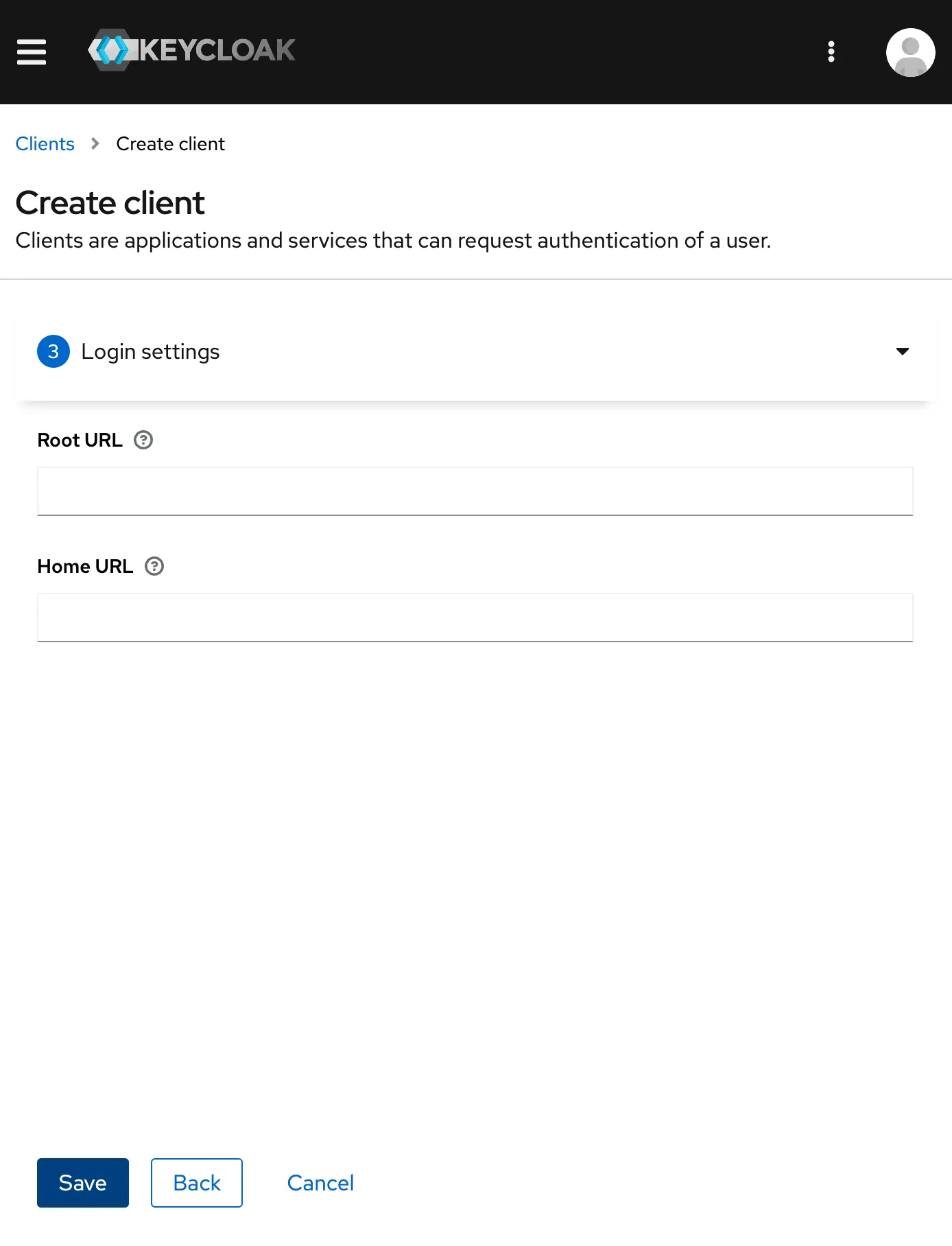
Adding a Service Role to the Client
-
In your newly created client, add a service role.
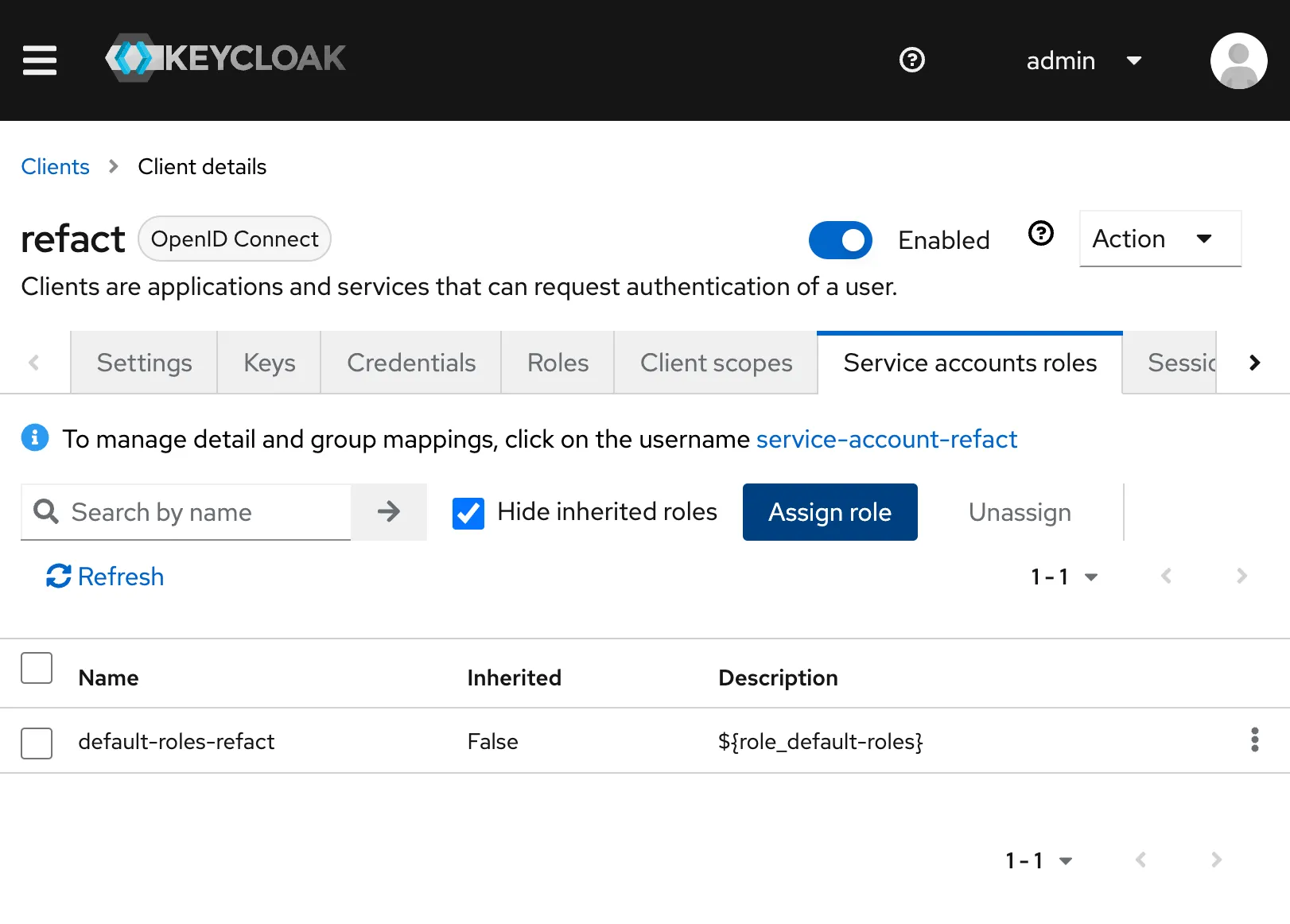
-
Click
Assign roleand modifyFilter by realm rolestoFilter to clients. Then, in the search field, inputview-users.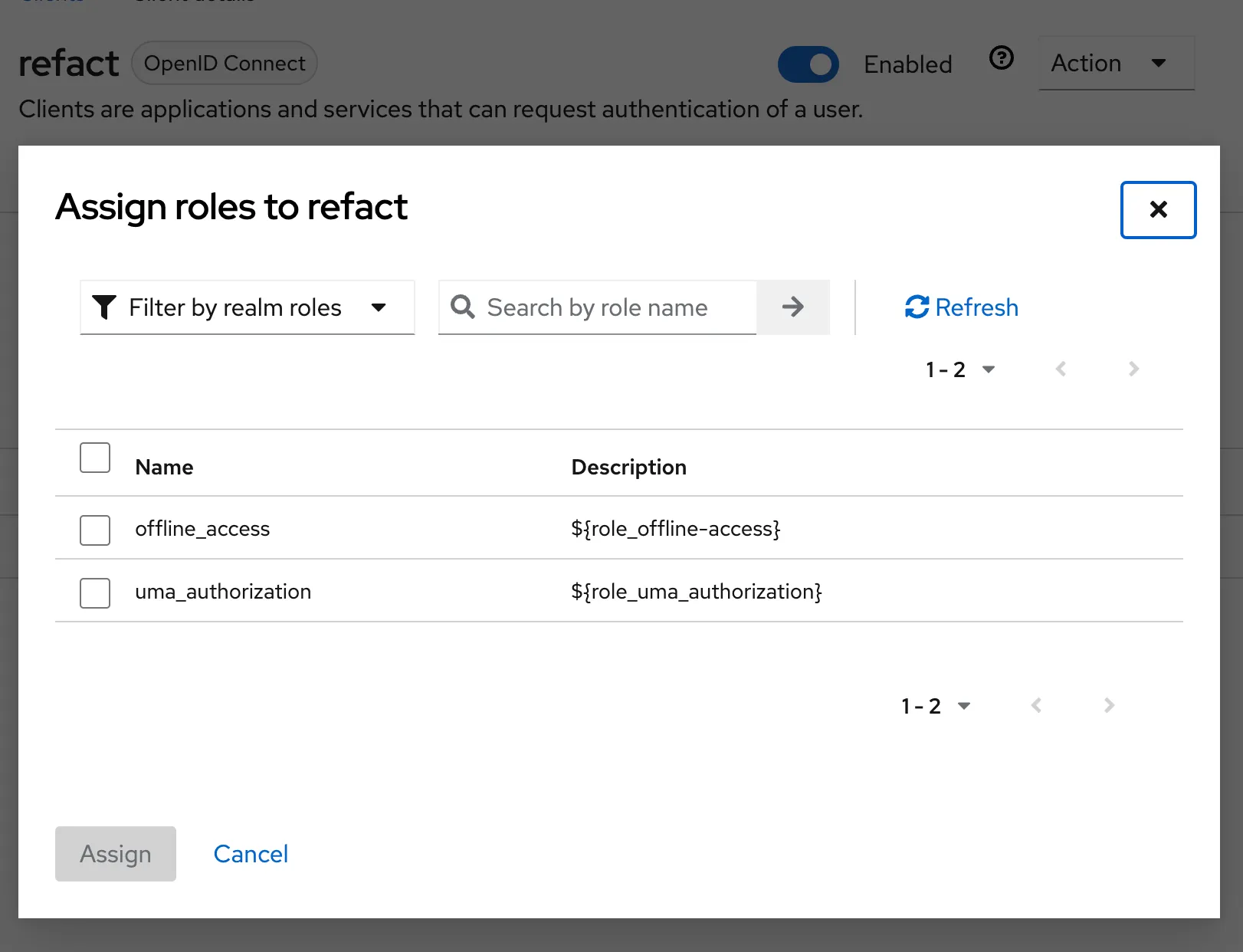
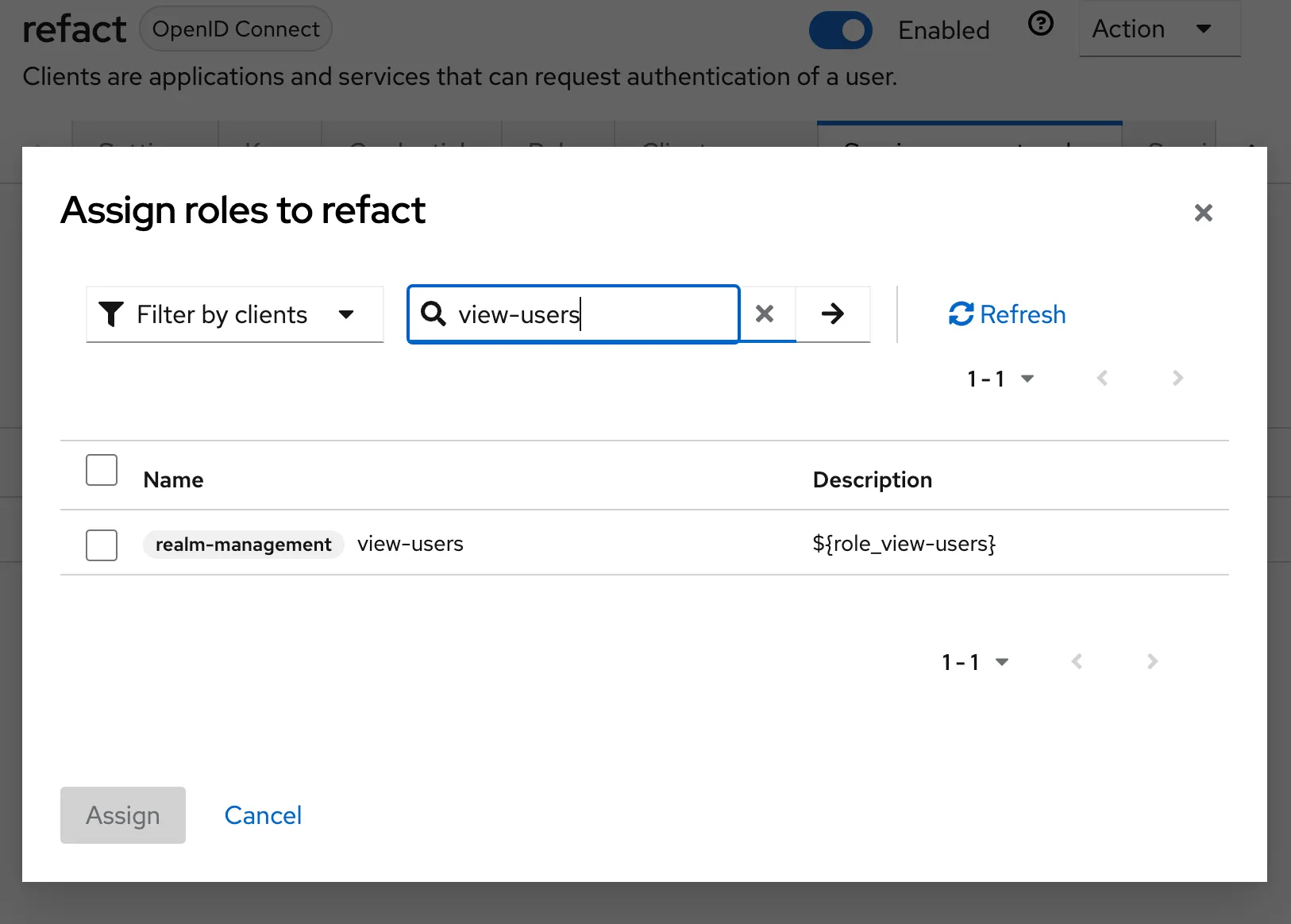
-
Go to the
Credentialstab, locate, and save theClient Secretvalue.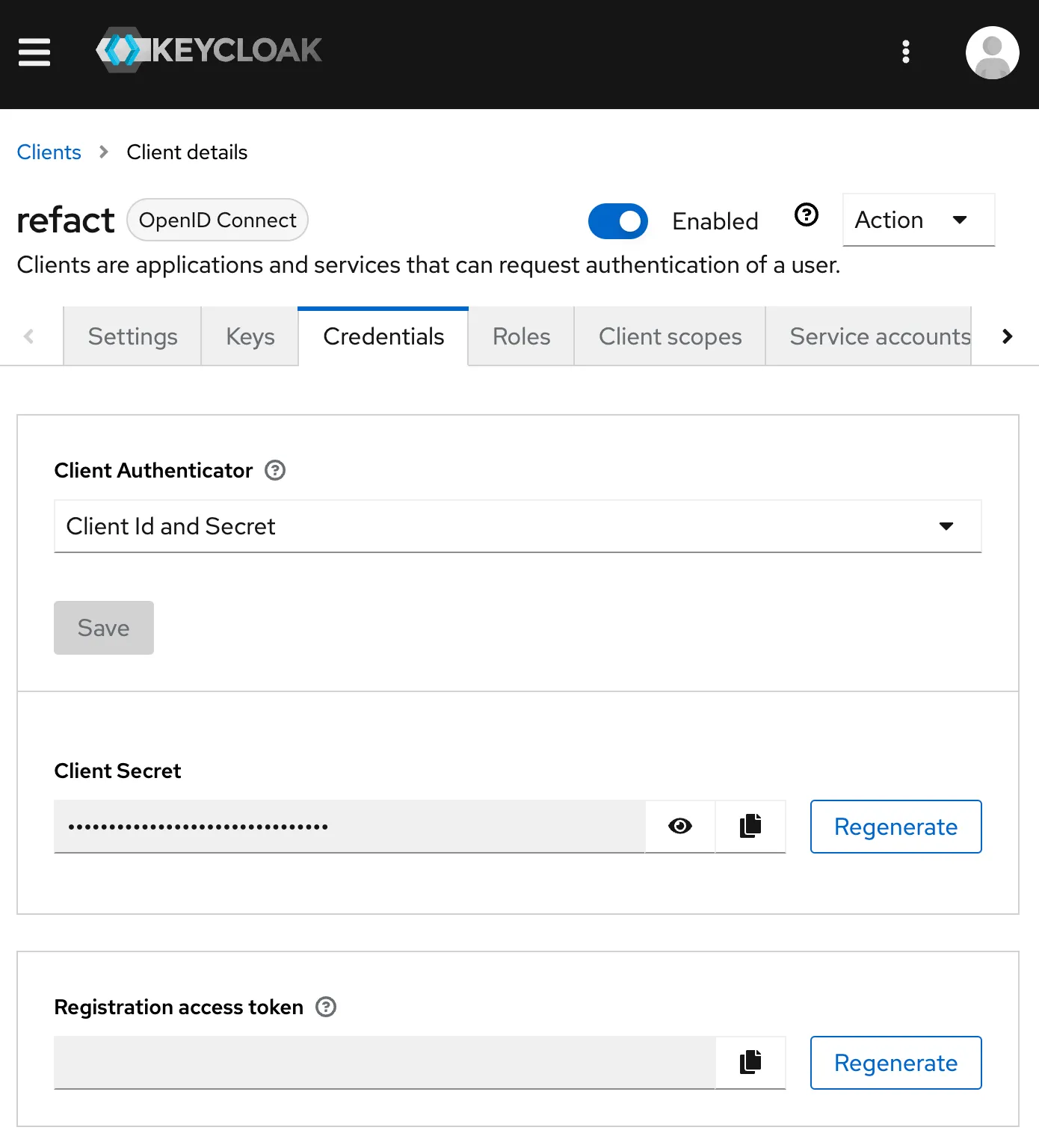
Configuration Summary
Ensure your settings are as follows for successful integration:
client_id = refact_clientclient_secret = ***** (Your generated client secret)realm = your_realm_nameurl = https://keycloak.refact.ai/Integrating Keycloak with Refact.ai Enterprise
Regular User Flow
-
Navigate to your Refact.ai Enterprise instance. Press
Continue to Keycloak.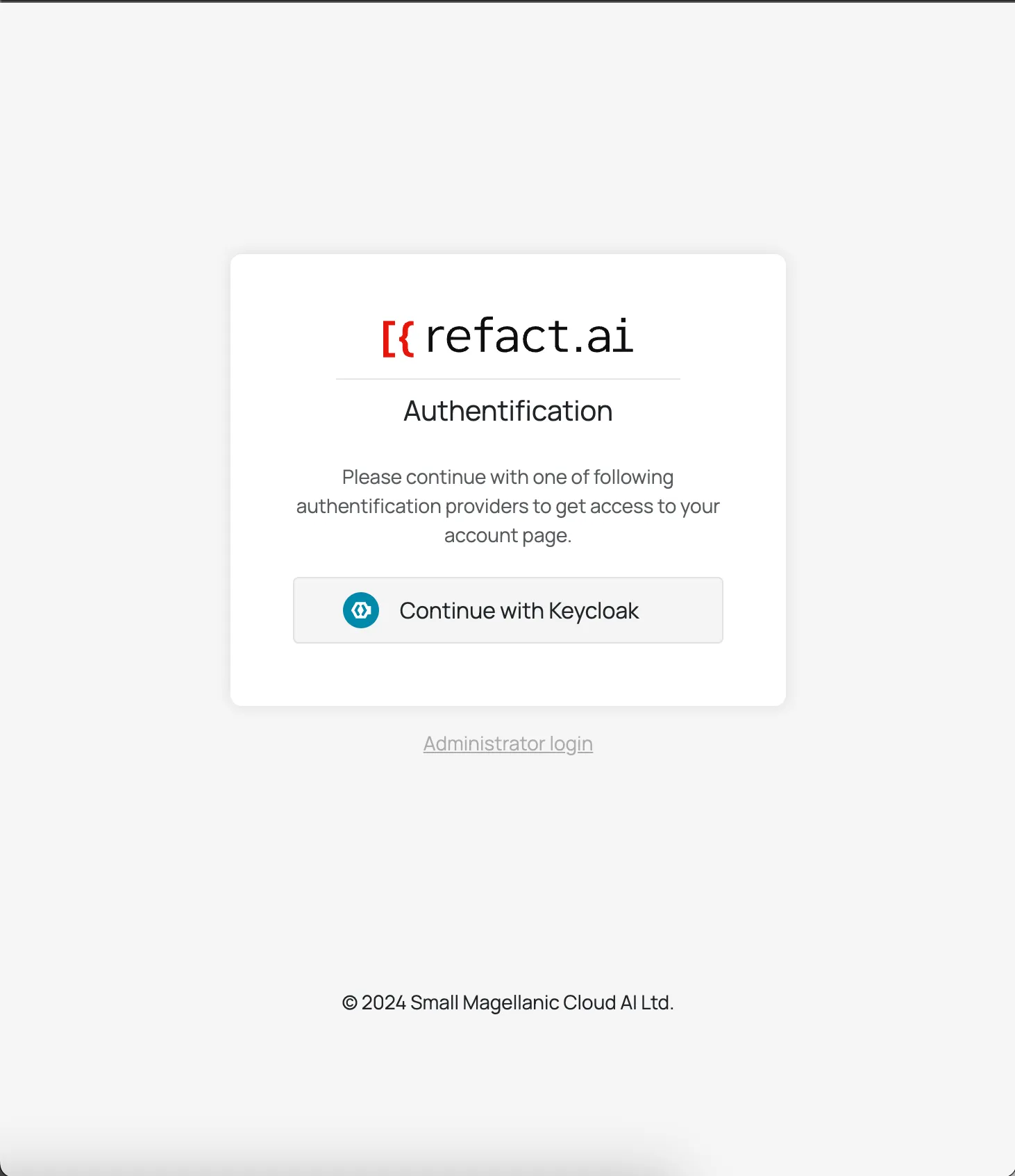 You will be redirected to the Keycloak, enter your credentials and click
You will be redirected to the Keycloak, enter your credentials and click Sign in. -
You will be redirected to your Refact.ai Enterprise instance. You will see your user profile information:
- Account Login
- Plugin API Key
- Your team
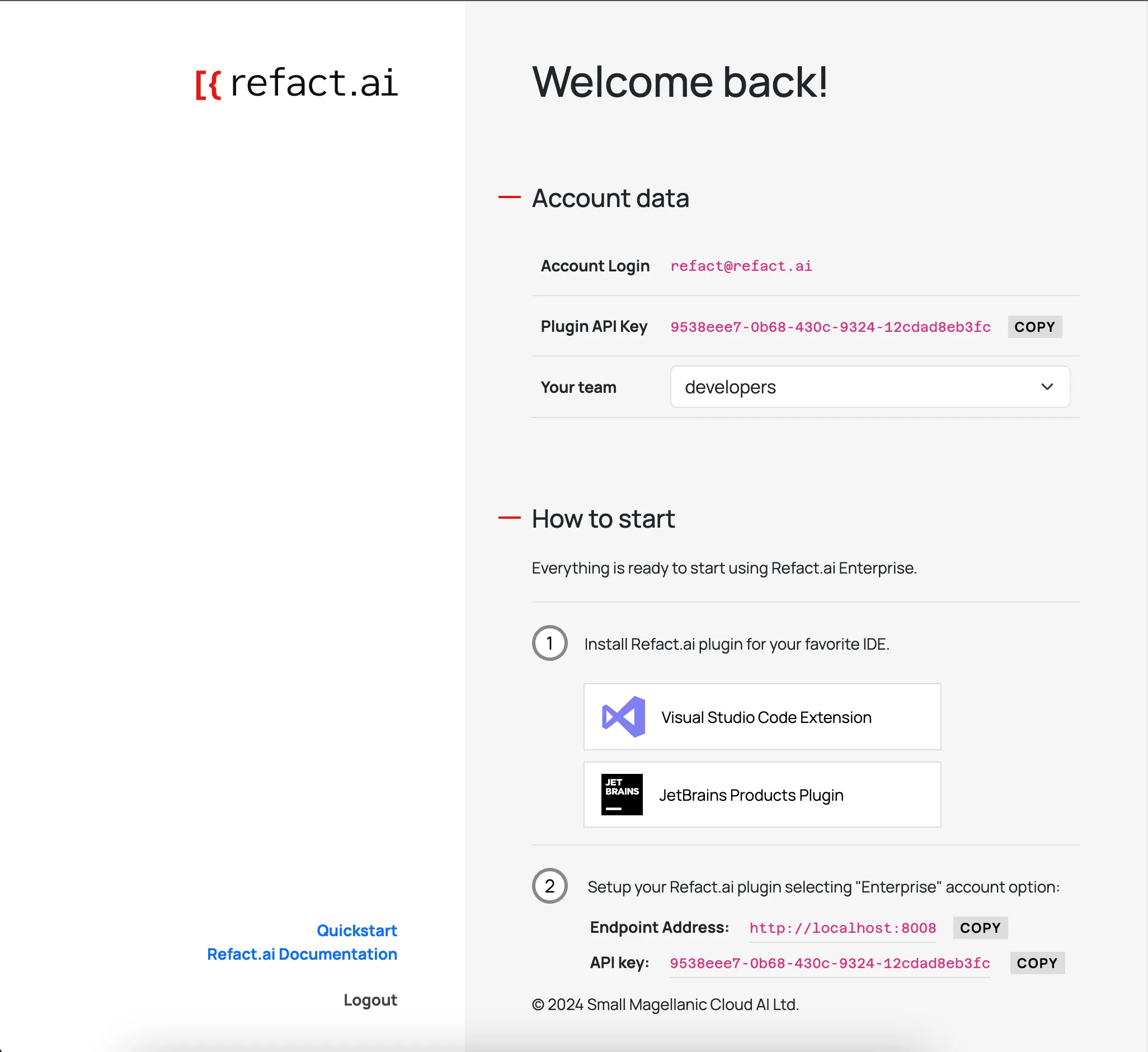
Admin User Flow
-
Navigate to your Refact.ai Enterprise instance. Press
Administrator login.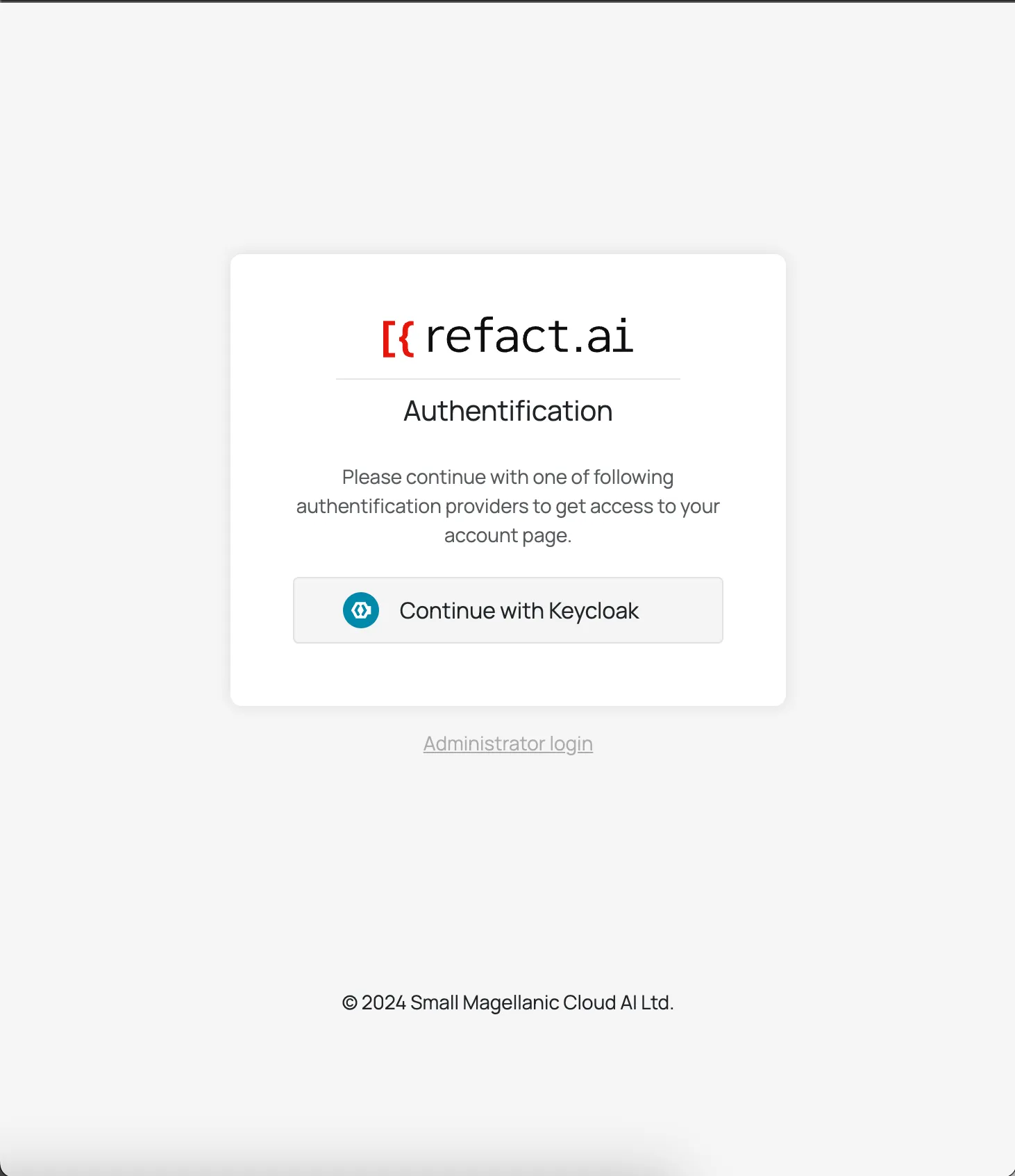
-
Fill in your Refact.ai admin token.
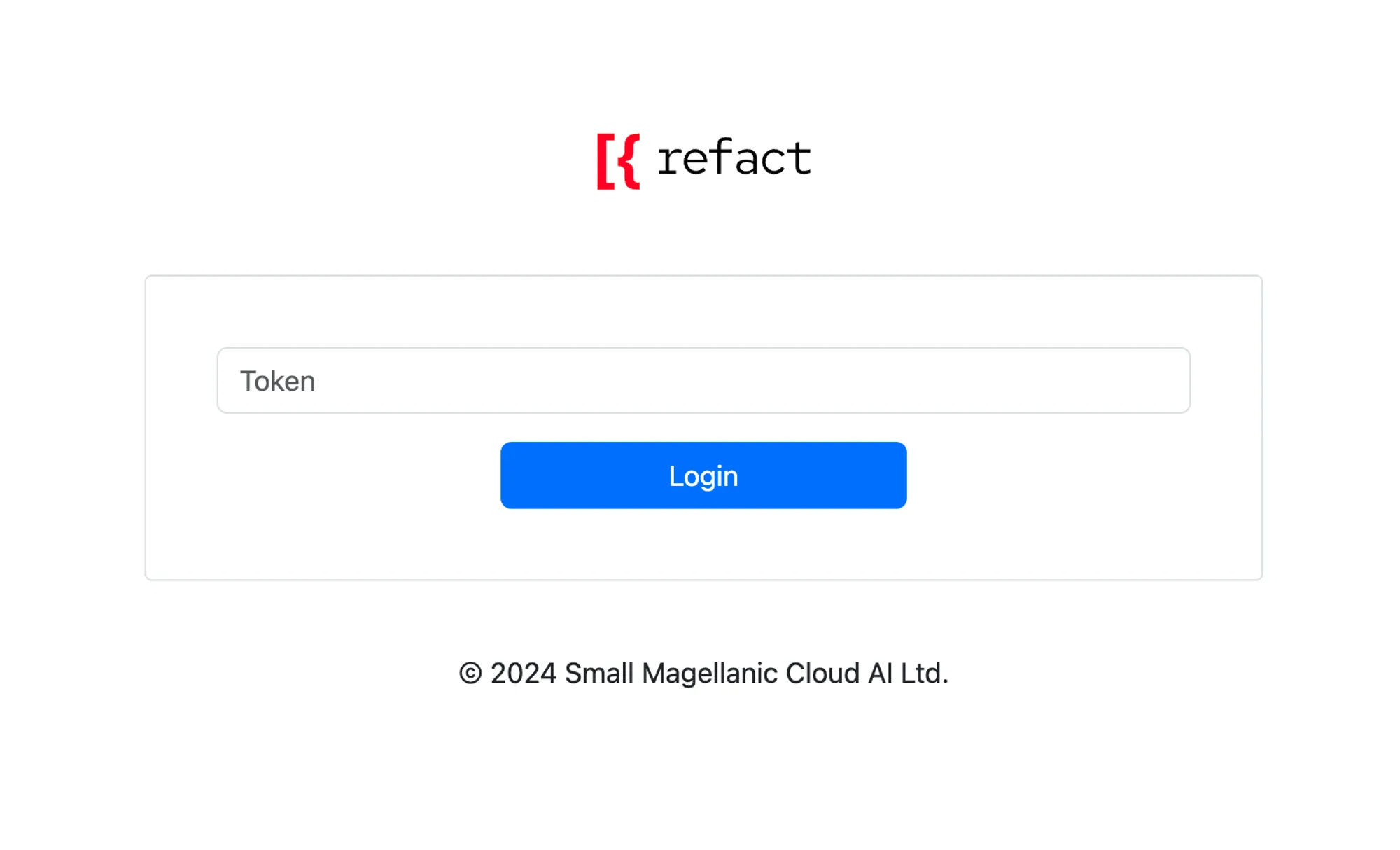
-
Press the
Authtab in thesettingsdropdown.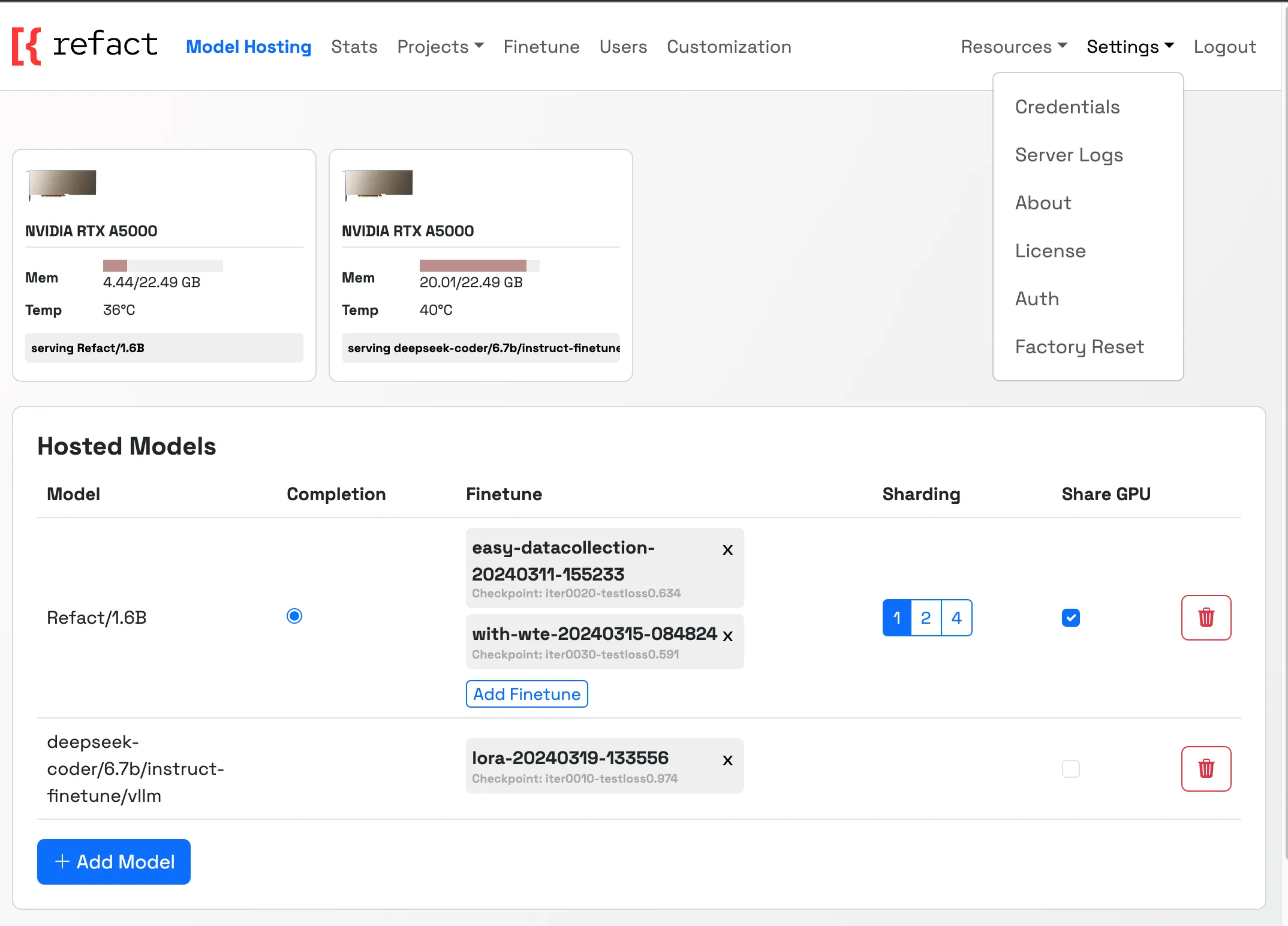
-
Input the previously configured Keycloak settings. Confirm by clicking
Save Settings.